Manage account roles and permissions in Soda Cloud
Last modified on 25-Jul-24
To manage the actions of users that belong to a single organization, Soda Cloud uses roles, groups, and access permissions. These account-level roles and groups and their associated permissions of access enforce limits on the abilities for people to make additions and changes to organization settings and default access permissions, and to adjust the roles and permissions of others.
See also: Manage resource permissions in Soda Cloud
Account-level roles and permissions
Change account-level settings
Default roles and permissions
Create custom user groups
Change the default access to datasets
Add multiple organizations
Access an audit trail
Review user licenses
Data source, dataset, agreement, and check owners
Go further
Account-level roles and permissions
Anyone with access to your organization’s Soda Cloud account is known as a user.
The account-level roles that define the type of access users have to your organization’s Soda Cloud account are Admin and User. If you are the first user in your organization to sign up for Soda Cloud, you become the Admin for the account by default.
The following table outlines the permissions of each account-level role.
| Permission | Admin | User |
|---|---|---|
| Access the organization’s Soda Cloud account as a user of the team | ✓ | ✓ |
| Invite colleagues to join the organization’s Soda Cloud account as users | ✓ | ✓ |
| Set and edit notification rules | ✓ | ✓ |
| Propose no-code checks | ✓ | ✓ |
| View and manage Organization Settings for a Soda Cloud account | ✓ | |
| Change the name of the organization | ✓ | |
| Review the type of Soda Cloud Plan to which your organization subscribes | ✓ | |
| Enable global access to Soda features such as data sampling and Soda AI (preview access only) | ✓ | |
| Enable user in the account to access and use a Soda-hosted Agent | ✓ | |
| View a list of users | ✓ | |
| Review the license status of users | ✓ | |
| Grant Admin permissions to Users | ✓ | |
| Reset user passwords or deactivate users | ✓ | |
| Create and manage user groups | ✓ | |
| Set the default role for users granted access to a dataset | ✓ | |
| Adjust the default setting that automatically grants the Everyone group access to newly-added datasets | ✓ | |
| Create or edit dataset and check attributes | ✓ | |
| Establish integrations with other tools, such as with Slack | ✓ | |
| Download a CSV file of an audit trail of Soda Cloud usage | ✓ |
Change account-level settings
An Admin is the only account-level role that can make changes to the Organization Settings and to the role assignments in the organization. Note, you can have more than one Admin associated with an organization in Soda Cloud.
As an Admin, login to your Soda Cloud account and navigate to your avatar > Organization Settings. Use the table below as reference for the tasks you can perform within each tab.
| Tab | Tasks |
|---|---|
| Organization | • Adjust the name of the organization. • Review the type of Soda Cloud Plan to which your organization subscribes. • Adjust enablement settings for data sampling, access to a Soda-hosted Agent, and access to Soda AI features in your account. |
| Users | • View a list of people who have access to the Soda Cloud account. • Review and change each user’s License status as an Author or Viewer, their access to Admin permissions, and the user groups to which they belong. • Reset a user’s password • Deactivate a user’s account. |
| User Groups | Create and manage custom groups of users in your Soda Cloud organization. |
| Responsibilities | Adjust the default settings for accessing new datasets. |
| Integrations | Connect Soda Cloud to your organization’s Slack workspace, MS Team channel, or other third-party tool via webhook. |
| Audit Trail | Download a CSV file that contains user audit trail information. |
Default roles and permissions
When a new user accepts an invitation to join an existing organization, Soda Cloud applies the following defaults to the new user:
- the role of User in the organization
- membership in the Everyone group
By default, all users are included in the group identity called Everyone In the context of an individual dataset, Admins and Managers can use the Everyone group when setting responsibilities in a dataset. Everyone is the only default group that exists in Soda Cloud. You cannot edit membership of the Everyone group.
For example...
For the Customers_EU dataset, Alice the Admin added the Everyone group to the dataset and assigned the group Editor privileges.
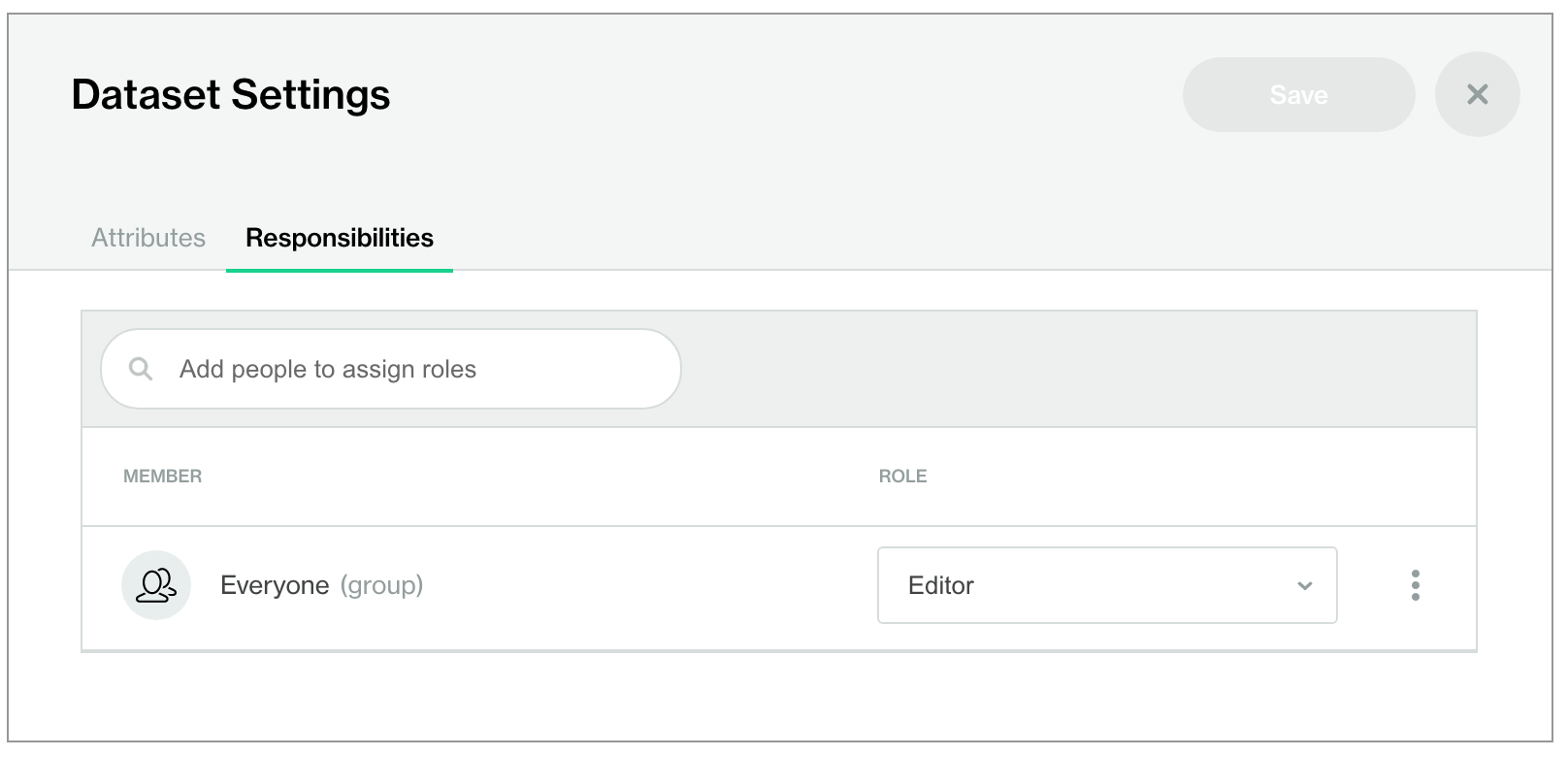
When Bob joins his organization's Soda Cloud account as a User user, Soda Cloud automatically adds his name to the organization's Everyone group. Thus, Bob automatically has Editor level access to the Customers_EU dataset.
By default, when a dataset’s Admin or Manager grants another user or the Everyone group access to a dataset, Soda Cloud automatically assigns the new user or group the default role of Editor for the dataset. You can adjust this setting to a different default role; see Change the default access to datasets.
For example...
When Alice the Admin adds Carlos, a user of her Soda Cloud account, to the Customers_US dataset, Soda Cloud automatically assigns him the role of Editor for that dataset.
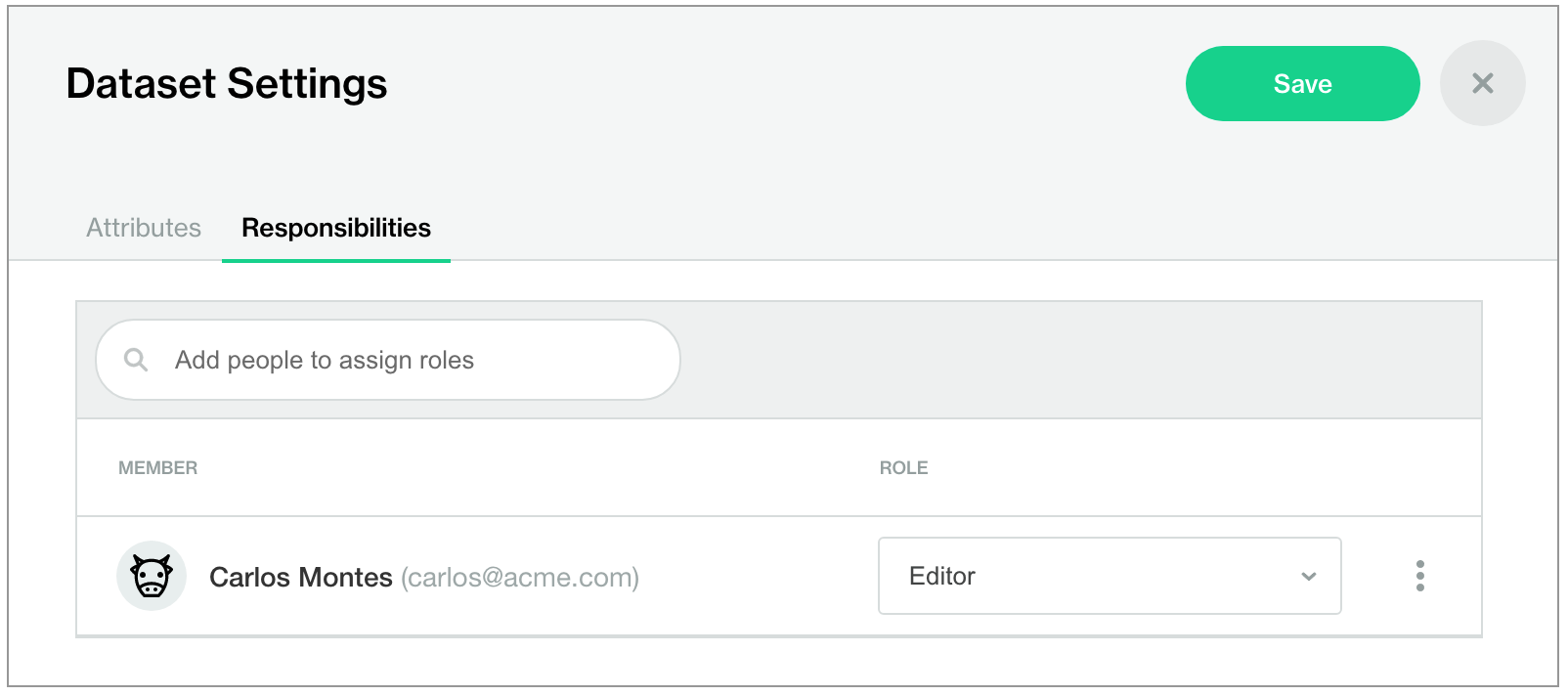
By default, when any user adds a new dataset to the Soda Cloud account via Soda Library, Soda Cloud does not assign the Everyone group to the dataset. You can adjust this setting to automatically assign the Everyone group to each newly added dataset; see Change the default access to datasets.
Create custom user groups
Create user groups in Soda Cloud to manage role-based permissions (Admin, Manager, Editor, Viewer) to resources. Refer to Resource-level roles and permissions for details on the permissions of each role.
As an Admin in your Soda Cloud, navigate to your avatar > Organization Settings, then access the User Groups tab. Click Create User Group, then follow the guided steps to create a group and add individual members. Once created, assign the user group to any of the following resources.
- Assign role-based permission to access a dataset to user groups instead of individually setting permissions per user.
- Assign user groups as alert notification rules recipients to make sure the right team, with the right permissions for the dataset(s), gets notified when checks warn or fail.
- Assign dataset ownership to groups of users instead of individuals for redundancy.
- Add a user group to a discussion in Soda Cloud so the whole team can review newly-proposed no-code checks.
- Add user groups as stakeholders in an agreement so that whole teams can collaborate on the expected state of data quality for one or more datasets.
See also: Sync user groups from an IdP
Add multiple permissions
If you have added a user to a group to which you have assigned a level of permission for a resource, then manually assigned a different level of permission to the individual user for a resource, the higher permission trumps the lower.
For example, as an Admin, say you add Manny Jacinto to user group Marketing Team which has Viewer permission for Dataset_A. Then, you change Manny’s individual permission for Dataset_A to Manager. Soda honors the higher level of permission, Manager, for Manny’s access to Dataset_A.
Change the default access to datasets
As an Admin you have the option of adjusting three default access settings:
- By default, when a dataset’s Admin or Manager grants another user or the Everyone group access to a dataset, Soda Cloud automatically assigns the new user or group the default role of Editor for the dataset. You can adjust this setting to a different default role.
- By default, when any user adds a new dataset to the Soda Cloud account via Soda Library, Soda Cloud does not assign the Everyone group to the dataset. You can adjust this setting to automatically assign the Everyone group to each newly added dataset.
- By default, Soda Cloud does not allow dataset owners to manage the responsibilities on the datasets they own as ownership does not enforce permissions.
- As an Admin, login to your Soda Cloud account and navigate to your avatar > Organization Settings. Only Admins can view Organization Settings.
- Access the Responsibilities tab to adjust either of the two default settings:
- Use the dropdown to adjust the default role of new users and groups who are granted access to a dataset.
- Check the box for Soda Cloud to automatically assign the Everyone group to every new dataset that an Admin adds to the Soda Cloud account.
- Check the box for Soda Cloud to allow all dataset owners to manage the responsibilities for datasets they own.
Note that by default, Soda Cloud automatically adds all new users to the organization’s Everyone group. See Default roles and group.
Example of changed default settings
- As an Admin, I individually edit the Responsibilities of Datasets A, B, and C and add the Everyone group as Editor to each.
- Then I access Organization Settings > Responsibilities and change the value of Default role when assigning a new user or group to a resource to Viewer and leave the checkbox unchecked for Automatically assign the "Everyone" group to the new resource.
- Then, using Soda Library, I connect to a new data source, and make 20 new datasets visible in Soda Cloud.
- Back in Soda Cloud, I see all the new datasets, and Soda Cloud automatically made me the Dataset Owner of all of them, which comes with the role of Manager. None of the new datasets have any other users that can access them at present, except Admins who can access everything.
- Next, I edit the Responsibilities of new Datasets D, E, and F and add the Everyone group to those datasets and, because of my setting in Step 2, that group now has Viewer access to these three datasets.
- Datasets A, B, and C still have the Everyone group assigned to them, but those “Everyone” groups still have Editor access to these specific datasets.
In other words, you cannot globally change the role for the Everyone group across resources. You can only change the role of Everyone by:
a) changing it individually on an individual dataset or check.
b) changing its default role in the Organization Settings which only applies when the Everyone group is added to a dataset or check on upload or creation.
Add multiple organizations
You may find it useful to set up multiple organizations in Soda Cloud so that each corresponds with a different environment in your network infrastructure, such as production, staging, and development. Such a setup makes it easy for you and your team to access multiple, independent Soda Cloud organizations using the same profile, or login credentials.
Note that Soda Cloud associates any API keys that you generate within an organization with both your profile and the organization in which you generated the keys. API keys are not interchangeable between organizations.
Contact support@soda.io to request multiple organizations for Soda Cloud.
Access an audit trail
To meet your organization’s regulatory and policy mandates, you can download a CSV file that contains an audit trail of activity on your Soda Cloud account for a date range you specify. The file contains details of each user’s actions, their email and IP addresses, and a timestamp of the action. An Admin is the only account-level role that can access an audit trail for a Soda Cloud account.
- As an Admin, login to your Soda Cloud account and navigate to your avatar > Organization Settings. Only Admins can view Organization Settings.
- Access the Audit Trail tab, then set the date range of usage details you wish to examine and click Download.
Alternatively, you can use the Audit Trail endpoint in Soda Cloud’s Reporting API to access audit trail data.
Review user licenses
A few Soda Cloud legacy licensing models include a specific number of Author licenses for users of the Soda Cloud account. A user’s license status controls whether they can make changes to any datasets, checks, and agreements in the Soda Cloud account.
- Authors essentially have read-write access to Soda Cloud resources and maintain the role of Admin, Manager, or Editor.
- Viewers essentially have read-only access to Soda Cloud resources and maintain the role of Viewer.
- To review the licenses that your users have, as an Admin, login to your Soda Cloud account and navigate to your avatar > Organization Settings. Only Soda Cloud Admin users can view Organization Settings.
- Access the Users tab to view a list of people who have access to your Soda Cloud account, the role they have in the organization (Admin or User), and their License status (Author or Viewer).
- Click a user’s Author or Viewer label in the License column to access a Responsibilities window that lists the user’s access to resources (datasets, agreements, and checks), the role they hold for each resource, and their license status relative to the resource.
Data source, dataset, agreement, and check owners
There are four ownership roles in Soda Cloud that identify the user that owns a data source, a dataset, an agreement, or a check. These ownership roles do not enforce any permissions or permissions on these resources, they are simply identifiers.
- By default, the user who added the data source becomes the Data Source Owner and Dataset Owner of all datasets in that data source. The default role that Soda Cloud assigns to the Dataset Owner is that of Manager.
- By default, the user who creates an agreement becomes the Check Owner of all checks defined in the agreement.
- By default, the user who creates a no-code check becomes its Check Owner.
- By default, all Owners use an Author license.
Change the Data Source Owner
- If you are the Admin of the organization, login to your Soda Cloud account and navigate to your avatar > Data Sources.
- In the Data Sources tab, click the stacked dots to the right of the data source for which you wish to adjust the ownership, then select Edit Datasource.
- In the Assign Owner tab, use the dropdown to select the name of another user or user group to take ownership of the data source, then Save.
Change the Dataset Owner
- If you are the Admin of the organization, or have a Manager role for the dataset, login to your Soda Cloud account and navigate to the Datasets dashboard.
- Click the stacked dots to the right of the dataset for which you wish to adjust the ownership, then select Edit Dataset.
- In the Attributes tab, use the dropdown to select the name of another user or user group to take ownership of the dataset, then Save.
- Soda Cloud automatically assigns the role of Manager to the new Dataset Owner.
To bulk-change the owner of all new datasets added to a data source, follow the steps to Change the Data Source Owner and, in step 3, use the dropdown to change the owner of all the datasets in the data source.
Change the Check Owner
- If you are the Admin of the organization, or have a Manager or Editor role for the check’s dataset, login to your Soda Cloud account and navigate to the Checks dashboard.
- Click the stacked dots to the right of the check for which you wish to adjust the ownership, then select Edit Check.
- In the Attributes tab, use the dropdown to select the name of another user to take ownership of the check, then Save. Note that you cannot assign a user group as a check owner.
Go further
- Need help? Join the Soda community on Slack.
- Learn more about the relationship between resources in Soda’s architecture.
- Organize your datasets to facilitate your search for the right data.
- Invite colleagues to join your organization’s Soda Cloud account.
- Learn more about creating and tracking Soda Incidents.
Was this documentation helpful?
What could we do to improve this page?
- Suggest a docs change in GitHub.
- Share feedback in the Soda community on Slack.
Documentation always applies to the latest version of Soda products
Last modified on 25-Jul-24